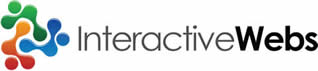The email solutions we provide at InteractiveWebs is capable of using a more advanced connection technology than POP3 and IMAP. Known as Exchange Web Services, the technology is a covenant and robust way of connecting to the mail servers.

How to setup Exchange Web Services Email
Follow these steps to set up Apple Mail to sync with Exchange Web Services
- On your Mac, open System Preferences.
- Click Mail, Contacts & Calendars.
- Click Microsoft Exchange.
- Complete the display name, full email address and password fields.
- Click Next.
- Type the root URL to your webmail. http://mail.interactivewebs.com
- Click Next.
- An account summary screen will display. Click Continue.
- Click Add Account.
iPhone and iPad Touch
The iPhone and iPad still use the IMAP connections to the mail server.
- On the iPhone, tap Settings.
- Tap Mail, Contacts, Calendars.
- Tap Add Account.
- Tap Other.
- Tap Add Mail Account.
- Complete the Name, Address (email address), Password and Description fields.
- Click Next.
- Ensure IMAP is selected.
- Enter your incoming mail server information:
- Hostname mail.interactivewebs.com.
- Username is your full email address
- Password as provided.
- Enter your outgoing mail server information:
- Hostname is generally mail.interactivewebs.com.
- Username is your full email address
- Password as provided
- Tap Next.
- The iPhone will attempt to establish an SSL connection to your IMAP and SMTP servers. If this succeeds, you will be done and can proceed to step 13. If this fails, you will see the prompt, 'Do you want to try setting up the account without SSL?'
- Tap No.
- Tap Save.
- When prompted, 'This account may not be able to send or receive emails. Are you sure you want to save,' tap Save.
- Tap the account you just added (identified by your email address)
- Scroll down and tap the SMTP button.
- Select the server you just added, identified by the hostname from step 9.
- Select OFF for Use SSL.
- Select Password for Authentication
- Select 25 for Server Port.
- Tap the SMTP button to go back.
- Tap your email address to go back.
- Tap Advanced.
- Scroll down to Incoming Settings.
- Select OFF for Use SSL.
- Select Password for Authentication.
- Select 143 for Server Port.
- Tap your email address to go back.
- Tap Mail to go back.
- Tap the Home button.
- Tap the Mail App to check your configuration.
Options
Push Notifications
With the phone and iPad, it is possible to use a service that pushes email messages to your phone, rather than your phone being set to constantly run off and check for new messages. This saves on battery life, saves on data used on your monthly plan and ensures your email messages always arrive on time.
If it is important to you to have email messages when they arrive, then this service is what you need. Known as Active Sync, it can be enabled by us with a a small additional cost for each account. $5 per month.
Larger Mail Accounts
Because your email remains on our servers, it means that your accounts will grow and grow in size. This takes up resources on our mail servers (which is fine) but if you like to keep past history of mail sent, and all your arriving email messages, then you will need to extend the storage space of your mail account on our servers.
This can be done easily with a small monthly fee per account. $15 per month.
Please contact us to learn more: http://www.interactivewebs.com/ContactUs.aspx
http://www.interactivewebs.com/blog/index.php/e-mail-tips/smartermail-with-exchange-web-services/